How To Submit iPhone App to the App Store: Main Steps to Follow
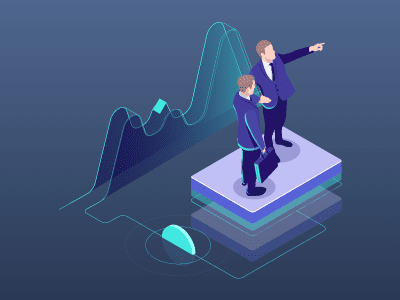
When you have an iOS application to adjoin to the App Store, there are some steps for you to follow. Surely, you have developed an application that meets your criteria. But how is it possible to add it to the App Store and meet Store’s requirements? Can you apply quickly? Whether your application is ready to be presented or not? Definitely, you were thinking about these particular issues a lot. Moreover, the submission process is not so simple as it may seem at first. You cannot simply add it to the App Store in a few clicks.
You need a detailed plan to submit your application effectively. You can become quite excited when presenting your application and adding it to the Store. Even the most experienced app developers can be nervous when submitting their developed apps. Thus, you need to be very attentive when submitting your creation. First, you should be registered as a developer. If you are not registered yet, there is nothing to worry about. You can enroll in the existing Developers Program in Store once clicking the Enroll button.
Step 1: Produce an Apple ID
1. Visit https://developer.apple.com/register/
2. Select – Create Apple ID
3. Fill the form with the required information and click the button “Create Apple ID.”
4. Check your electronic mail address your stated when creating ID
5. Confirm your electronic mail address once entering Login authorizations
6. Check your email address confirmed the memo
Step2: List an Apple Developer Account
1. Visit https://developer.apple.com/
2. Sign in by filling Apple ID and password
3. Read the agreement cautiously
4. Confirm it once clicking “Submit.”
5. Choose your type of entity (business, individual, etc.) and proceed further
6. Add your contact information
7. Review the Program License and approve to terms
8. Proceed to “Purchase” to complete action
9. Fill in your payment data and carry on
10. Download your CSR (Certificate Signing Request)
Step3: Download Required .ipa file
1. Select and login into the account
2. Select My Apps Area
3. Choose your application
4. Click the Golive Button
5. Download. CSR file
6. Upload the Certificate
7. Upload next to the Provisioning Profile
Part 3-A Distribution Certificate Download
1. Visit https://developer.apple.com
2. Login with electronic mail address and password
3. Choose certificates, identifiers, & profiles
4. Pick out and click on Certificates
5. Pick out the tab “All.”
6. Pick out App store & Ad Hoc in the open Production section
7. Proceed to the next steps
8. Click Choose file and get the Certificate in. CSR format uploaded
9. Click Generate
10. Click Download
Part 3-B App ID Creation
1. Select the Identifiers tab
2. Choose App IDs
3. Add the required details
4. Fill the App ID Description section
5. Fill the Bundle Identifier in the Bundle ID
Part 3-C APNs Certificate Insertion
1. Pick up App IDs and click Edit
2. Attach CSR file into Production SSL Certificate and Development SSL Certificate
Part 3-D Distribution Provisioning Profile
1. Select a Distribution tab
2. Choose App Store or tvOS App Store
3. Pick up App ID and proceed further
4. Choose the Latest Certificate
5. Fill your App Name
6. Download the Certificate
Part 3-E Contract for Paid App Store Apps: Formation
1. Access your iTunes Connect Account
2. Select Agreements, Tax, and Banking
3. Select iOS Paid Application type of contract
4. Check the agreement carefully and agree to it
5. Your contract is shown in the Contracts in the Process list
6. Set up the required contact, bank, and tax information
7. Choose every section to add info by clicking on the Set-Up buttons
Contacts
- Add Contact Information and save it
- Add as many contacts as you need once repeating the process
- Give roles to the new contacts
Bank Info
- Add Bank info next
- You can add your bank account data or choose from drop away menu
- When adding a new account, fill in information about bank country, code, and transit number
- Select a bank and save it
Tax Info
- Add your Tax information
- Complete tax forms in detail
Step 4: iTunes Connect Establishment
1. Visit https://itunesconnect.apple.com/
2. Select My Apps
3. Click “+” and New App
4. Select iOS – Fill the App name, language, Bundle ID, and SKU
5. Select Category
6. Open the Pricing tab and choose a preferable pricing
7. In the Prepare for Submission tab, upload screenshots
8. Copy paste available App Description and Keywords
9. Upload logo, add Fill rating and particulars like Name, address, contacts
10. Select to Automatically release the app
Step 5: Upload your Application from Loader
1. Proceed to Application Loader
2. Fill in your Apple ID and password
3. Carry on to Deliver your app
4. Select the particular app and get on Open
5. Wait until the loader uploads your app
6. Study the appeared green mark (must appear obligatory for the app to succeed)
7. Click done once effectively submitting your app
Step 6: Let App Store Review Your App
1. Once your app is successfully submitted, check your iTunes account once again
2. Select the My app section and click on the selected app
3. Check the Activity Tab where your version is shown
4. Next, click on the App Store tab, then Build+, and select Add Build
5. Click Done to finalize the process
6. Follow the next few steps
Once the submission procedure is finished, the status of your app will modify to Waiting for Review. In general, Apple Store requires 2-4 days to review your application, depending on its features and offered options.
